Touch Your Heart
Please don`t worry, there is a way that might help you track your Vivo phone:
1. Go to https://www.google.com/android/find and sign in to your Google Account.
2. If you have more than one device, click the lost device at the top of the screen.
3. The device gets a notification.
4. On the map, see about where the device is.
a. The location is approximate and might not be accurate.
b. If your device can't be found, you'll see its last known location, if available.
5. Pick what you want to do. If needed, first click Enable lock & erase.
a. Play sound
Rings your device at full volume for 5 minutes, even if it's set to silent or vibrate.
b. Lock
Locks your device with your PIN, pattern, or password. If you don't have a lock, you can set one. To help someone return your device to you, you can add a message or phone number to the lock screen.
c. Erase
Permanently deletes all data on your device (but might not delete SD cards). After you erase, Find My Device won't work on the device.
Important: If you find your device after erasing, you'll likely need your Google Account password to use it again. Learn about device protection.
Note: There are several conditions that need to be fulfilled before locating your phone:
1. Your phone is powered on;
2. Location of your phone is turned on;
3. Your Google account is logged in;
4. Your phone is connected to the Internet;
5. Find My Device is activated in Settings(>More settings)>(Security & Privacy>More security settings)Security>Device Manager(Device administrators).
Currently, our phones cannot be located through IMEI code. If you cannot locate your phone through Find My Device, we recommend that you can report loss of the SIM card at the operator and change the password of your accounts to avoid more loss.
First of all, make sure you've added a Google Account to your Android device and Find My Device is enabled. To use Find My Device, your lost device must:
1. Be turned on
2. Be signed in to a Google Account
3. Be connected to mobile data or Wi-Fi
4. Be visible on Google Play
5. Have Location turned on
6. Have Find My Device turned on
Remotely find, lock, or erase
1. Go to https://www.google.com/android/find and sign in to your Google Account;
2. If you have more than one device, click the lost device at the top of the screen;
3. The device gets a notification;
4. On the map, see about where the device is;
5. The location is approximate and might not be accurate.
If your device can't be found, you'll see its last known location, if available.
Pick what you want to do. If needed, first click Enable lock & erase, then click Erase. This operation will permanently delete all data on your device (but might not delete SD cards). After you erase, Find My Device won't work on the device.
Important: If you find your device after erasing, you'll likely need your Google Account password to use it again.
Currently, our phones cannot be locked through IMEI code. If you cannot locate your phone through Find My Device, we recommend that you can report loss of the SIM card at the operator and change the password of your accounts to avoid more loss.
1. Add a Google account on your phone;
2. Go to Settings>(More settings>)(Security & Privacy>More security settings)Security>Device Manager(Device administrators), select “Find My Device” to enable and activate this feature;
3. Turn on Location and network on your phone, then you can locate your phone on this website: https://www.google.com/android/find.
Go to Settings>(More settings>)(Security & Privacy>More security settings)Security>Device Manager(Device administrators), deselect Find My Device to disable it.
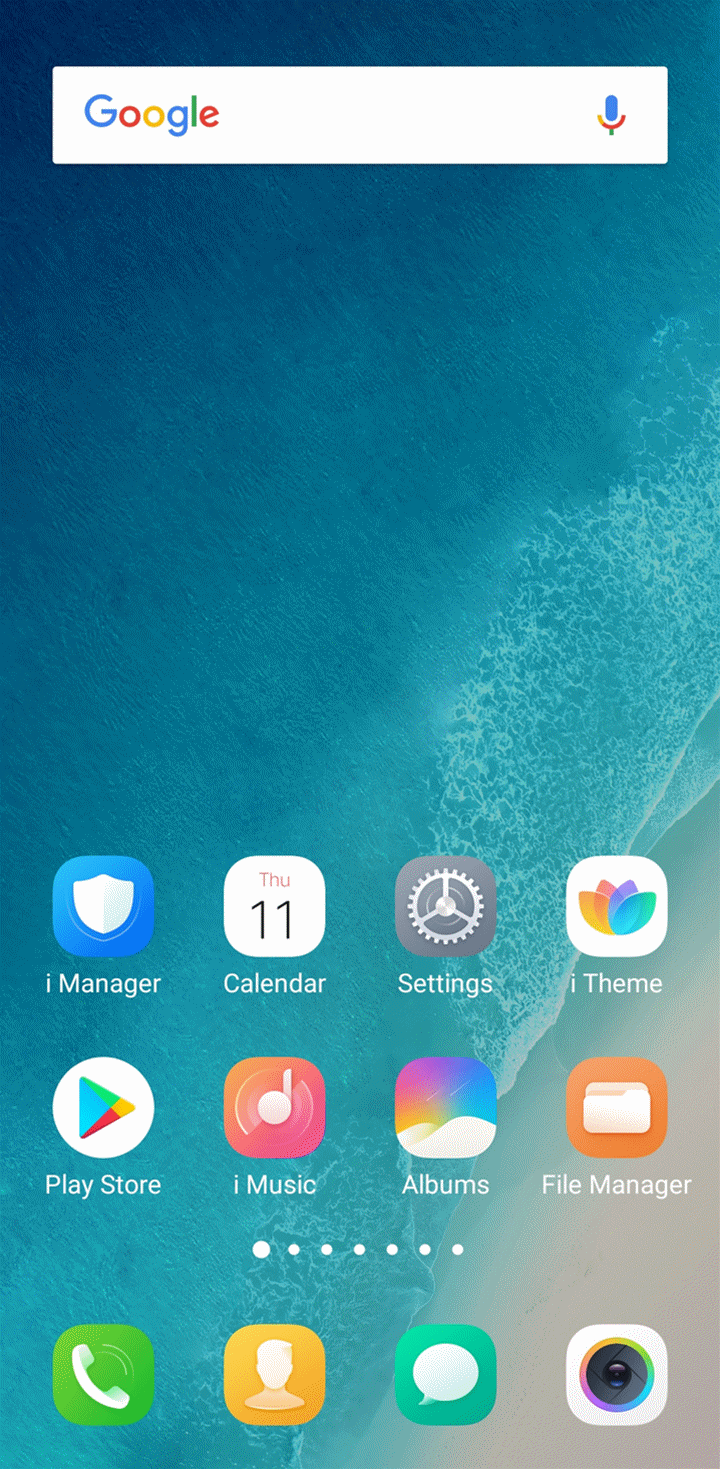
We regret to tell you the phone cannot be located or tracked if it has been flashed.
Currently, our phones cannot be located through SN code. If you cannot locate your phone through Find My Device, we recommend that you can report loss of the SIM card at the operator and change the password of your accounts to avoid more loss.
We regret to tell you that your phone cannot be located once its data is wiped out.
Currently, our phones cannot be locked through SN code.
